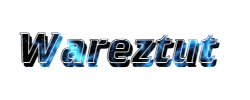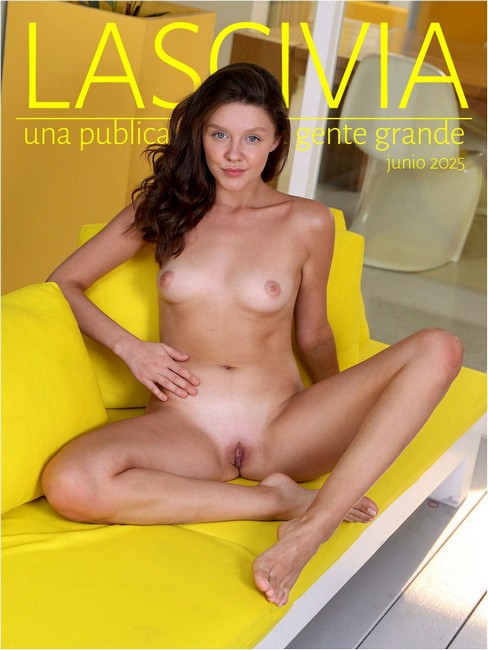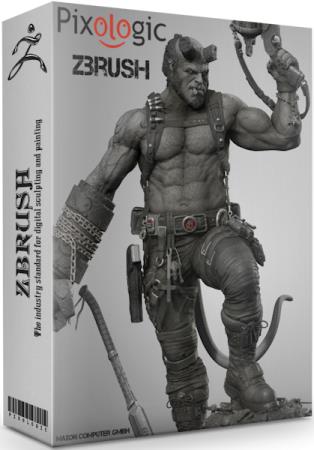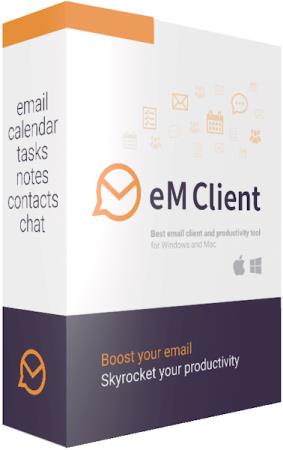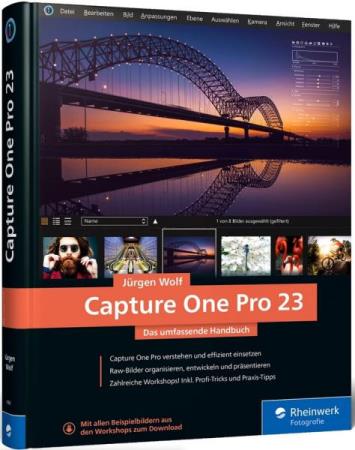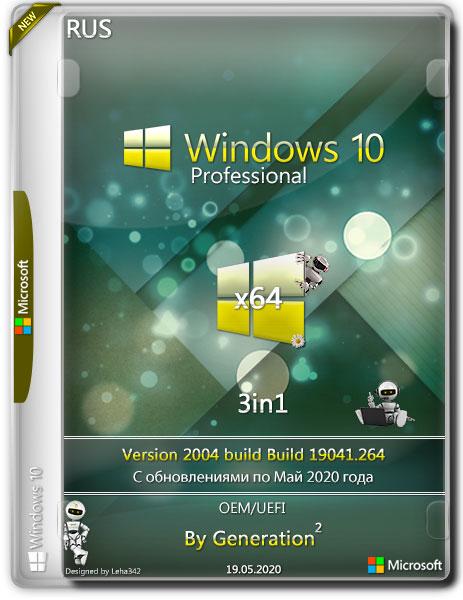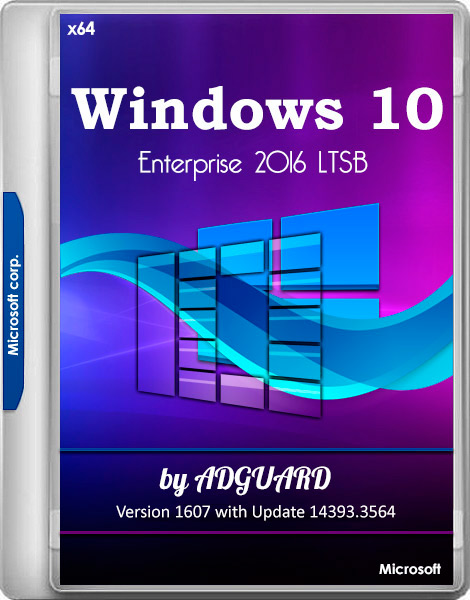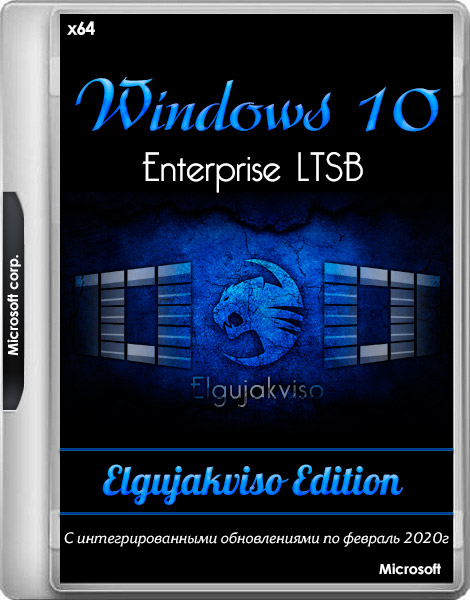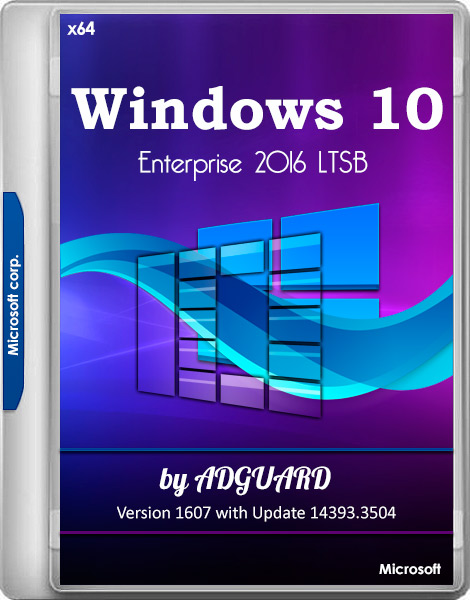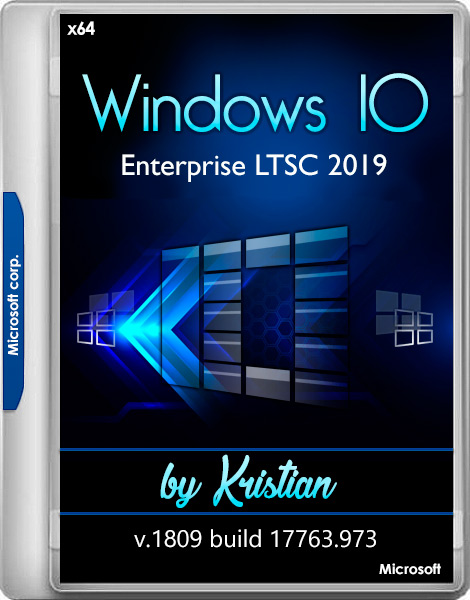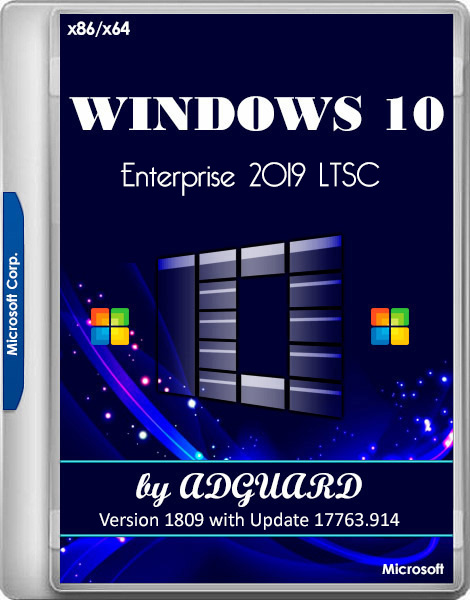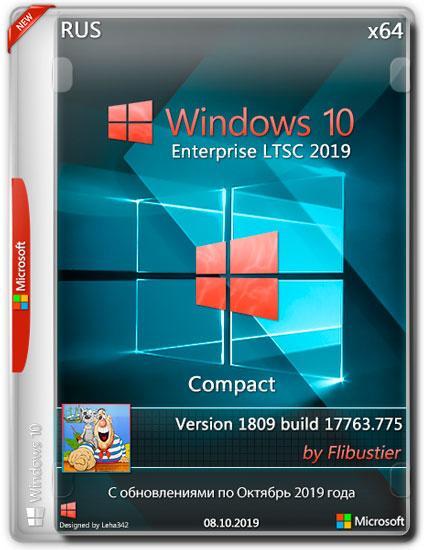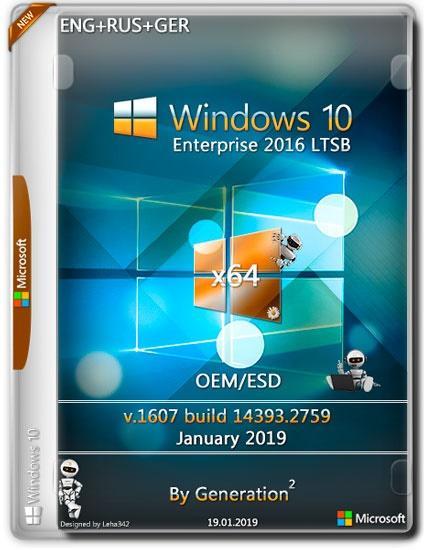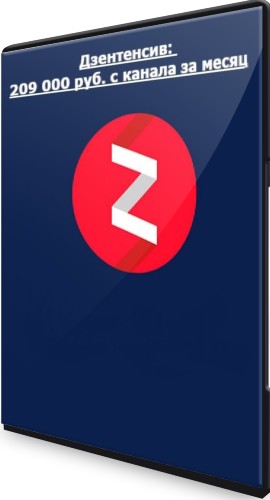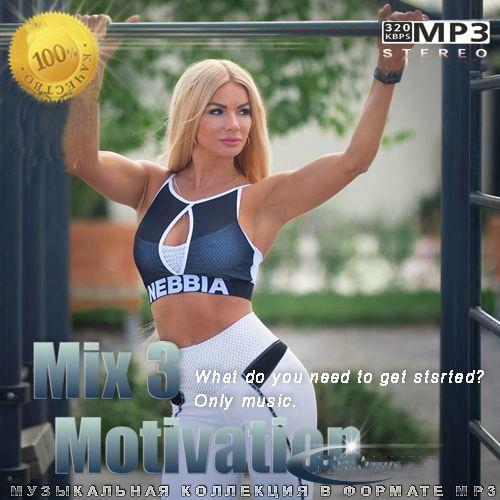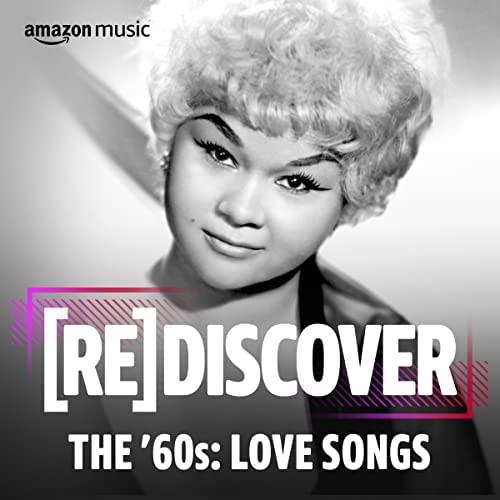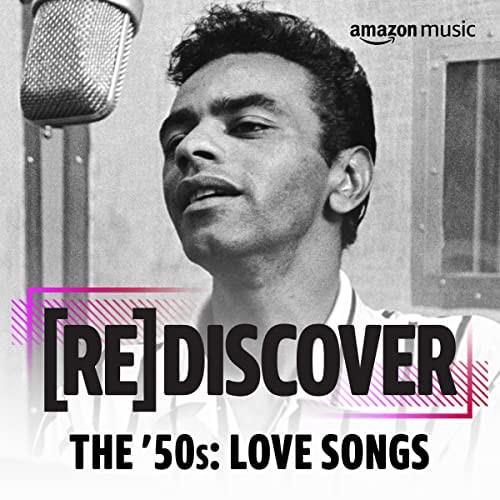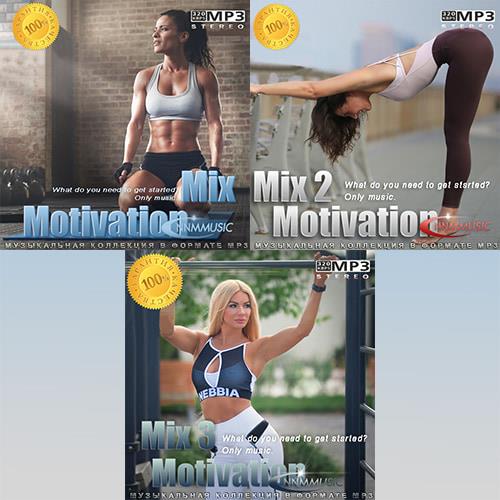Windows 10 20H2 Compact v.19042.630 (x64) by Flibustier (обновлено 11.11.2020) Компактная сборка на основе оригинального русского образа 19042.508 Version 20H2 - MSDN. Интегрированы все обновления на момент релиза (OS Build 19042.630). Удалён Windows Defender, б?льшая часть компонентов(см.скриншоты), формат esd. Microsoft Store, .NET Framework 3.5, 7-zip и StartIsBack++ — устанавливаются выборочно на усмотрение пользователя(рекомендую установить NET Framework 3.5, 7-zip и StartIsBack++-поставить галочки как показано на скриншотах). Активация W10DigitalActivation - на усмотрение пользователя(активировать-поставить галочку как показано на скриншотах). Как добавить своих чекбоксов с твиками и кнопок с программами читаем ниже. Целостность файлов и пакетов не нарушена. ? Быстрая полуавтоматическая установка - языки выбраны, соглашения приняты, ключи введены, ползунки отключены, в начале установки выбираем только раздел, в конце имя пользователя. flblauncher 1.2.9. Чекбоксы, кнопки с программами, цветовые схемы и шрифты задаются в ini-файле - \sources\flbfiles\flblauncher.ini Кнопок и чекбоксов будет создано столько, сколько их прописано в ini. Образов wim/esd можно накидать сколько угодно и выбрать при установке, имя файла должно содержать *install*.esd, *install*.wim Файлы *install*.wim *install*.esd могут находиться как на флешке в sources, так и на любом разделе и носителе. Как создать свои кнопки с программами, чекбоксы с твиками, изменить расположение wim/esd, цвета и шрифты - см. ini. Основные возможности: ? Интеграция обновлений, .NET Framework 3.5 и языковых пакетов прямо при установке, сразу же после распаковки установочных файлов, в оффлайн образ. ? Тихая установка своих программ и UWP-приложений. ? Применение твиков, настроек и смена редакций. В режиме аудита система не была. Установка с диска/флешки. 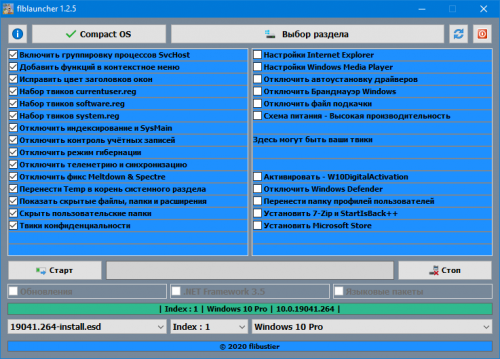 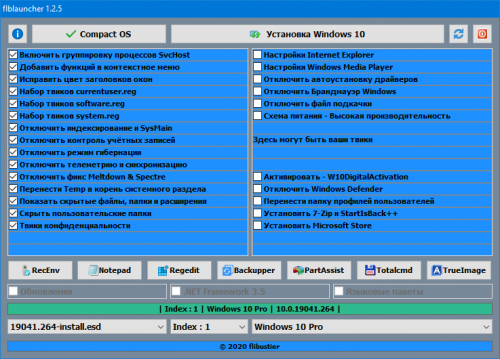 Горячие клавиши: F1 - помощь и смена разрешения. Ctrl+Shift+Esc - диспетчер задач. Shift+F10 - командная строка (хоткеи для cmd хоть и есть, но её не вызвать до инициализации и запуска setup.exe, теперь можно когда угодно.) Tab - переключение между основным окном и нижней панелью. Структура папок: \sources\flbfiles\packages\appx - для UWP-приложениий, добавлен Microsoft Store крайней версии. \sources\flbfiles\packages\lang - для языковых пакетов. \sources\flbfiles\packages\netfx3 - для пакетов .Net 3.5, добавлен пакет netfx3 17763. \sources\flbfiles\packages\silent - для тихой установки своих программ, добавлены 7-Zip и StartIsBack++, по аналогии можно накидать что угодно. \sources\flbfiles\packages\upd - для пакетов обновлений. Папки specialize, setupcomplete, firstlogon - для ваших твиков и настроек в чекбосках, прописываются в ini и применяются на соответствующих этапах. \sources\flbfiles\panther\firstlogon \sources\flbfiles\panther\setupcomplete \sources\flbfiles\panther\specialize Программы для WinPE: \sources\programs\Acronis_True_Image.exe \sources\programs\AOMEI_Backupper.exe \sources\programs\AOMEI_Partition_Assistant.exe \sources\programs\Total_Commander.exe Каталог \sources\programs\ тут необязателен, эти вообще могут быть расположены где угодно, хоть на флешке, хоть на HDD/SSD. Главное чтоб они работали в WinPE и соответствовали её разрядности. Прописываем путь в ini и появятся новые кнопки. При нажатии кнопок на нижней панели программы сворачиваются/разворачиваются, лаунчер теперь действительно лаунчер. В общем добавить можно что угодно, всё ограничивается только вашей фантазией и знаниями. Перенос своих wim/esd в любое расположение: По умолчанию в ini прописана папка installfiles в корне любого раздела, пути могут быть и длиннее, но желательно без кириллицы и пробелов. В эту папку можно накидать сколько угодно своих wim/esd, имя файлов должно содержать *install*.esd, *install*.wim. Папку \sources\flbfiles тоже можно вынести, хотя это и не было запланировано. Главное путь должен быть таким же \sources\flbfiles в корне любого раздела. *install*.esd, *install*.wim при этом можно накидать в эту новую sources, или создать отдельную папку указанную в ini. Скрытая функция для экстремалов: Скрытая менюшка - ПКМ по нижней полоске с копирайтом "Тотальная кастрация хранилища WinSxS" - останется в районе 100Мб на x64 системе. После этого никакие компоненты будет не включить, так что если нужен .Net 3.5 - интегрируем при установке установив галочку.  /nbsp;Удалено: /nbsp;Удалено:Дикторы, рукописный ввод, проверка орфографии - устанавливаются из меню "Языковых параметров"(перед установкой поставить UsoSvc на автомат и перезагрузиться). Всё остальное восстановлению не подлежит: Windows Defender вместе со своим "Центром" и всеми потрохами, Holographic, PPIProjection, BitLocker, Распознавание лиц Windows Hello, WinSATMediaFiles, WinRE и диск восстановления, IME, InputMethod, Migration, Migwiz, Очищена папка WinSxS\Backup, Б?льшая часть компонентов(см.скриншоты). Обновления отключены и удалены из "Параметров", накопительные не установятся, никак! Оставлена "вручную" только служба "Центр обновления Windows" для установки компонентов. Если не пользуетесь Магазином - после установки языков интерфейса, драйверов, .NET Framework 3.5, всевозможных доп.компонентов можно и её вырубить.  /nbsp;Отключено: /nbsp;Отключено:Отчёты об ошибках, SmartScreen, помощник по совместимости программ. В окне "компоненты" - клиент интернет печати. Отключен сбор данных и телеметрия. Отключены все дополнительные журналы событий. Microsoft .NET Framework 3.5 - программы требовать не будут, но если очень хочется можно включить/установить. После установки следует выполнить команды: reg delete "HKLM\SOFTWARE\Microsoft\.NETFramework" /v "OnlyUseLatestCLR" /f reg delete "HKLM\SOFTWARE\Wow6432Node\Microsoft\.NETFramework" /v "OnlyUseLatestCLR" /f Если .NET Framework 3.5 был интегрирован при установке эти команды выполнять не требуется.  /nbsp;Настройки: /nbsp;Настройки:Имя ПК - HOME-PC, рабочая группа - WORKGROUP, профиль сети "Общедоступная". Восстановлены ассоциации PhotoViewer и классический кулькулятор. Отключено предупреждение при запуске файлов скачанных из интернета. Раскладка клавиатуры по умолчанию en-US. Всё остальное опционально. 1. Как ускорить загрузку с HDD? Включаем службу SysMain или выполняем в командной строке с правами администратора: Код: sc config SysMain start=auto 2. Как записать флешку? Rufus или UltraISO. 3. Как вернуть "Съёмные диски" в панель навигации проводника? Выполнить в командной строке: Код: Reg add "HKLM\SOFTWARE\Microsoft\Windows\CurrentVersion\Explorer\Desktop\NameSpace\DelegateFolders\{F5FB2C77-0E2F-4A16-A381-3E560C68BC83}" /f 4. Как активировать эту Windows? W10 Digital Activation или KMSAuto Net 5. Как из Pro получить редакцию Enterprise? Выполнить в командной строке: Код: slmgr /ipk XGVPP-NMH47-7TTHJ-W3FW7-8HV2C И можно включать UWF. 6. Как включить автоматический поиск драйверов в "Диспетчере устройств"? Выполнить в командной строке от имени администратора: Код: Reg add "HKLM\SOFTWARE\Microsoft\Windows\CurrentVersion\DriverSearching" /v "SearchOrderConfig" /t REG_DWORD /d "1" /f 7. Как включить Объединенный фильтр записи(UWF)? a) включаем службу маршрутизации push-сообщений или выполняем в командной строке: Код: sc config dmwappushservice start=demand b) включаем UWF в компонентах. Перегружаемся и настраиваем uwfmgr 8. Как включить «Временную шкалу» или «Timeline»? Для её работы необходима служба индексирования. Включаем Windows Search. Флешку писать с отключенным антивирусом, Secure Boot должен быть отключен. Как отключить Secure Boot? Для того, чтобы отключить Secure Boot прежде всего потребуется зайти в настройки UEFI (зайти в БИОС) вашего компьютера. Для этого предусмотрено два основных способа. Способ 1. Если на вашем компьютере установлена ОС Windows 8 или 8.1, то вы можете зайти в правой панели в Параметры — Изменение параметров компьютера — Обновление и восстановление — Восстановление и нажать кнопку «Перезагрузить» в особых вариантах загрузки. После этого, выбрать дополнительные параметры — Настройки ПО UEFI, компьютер перезагрузится сразу в необходимые настройки. Способ 2. При включении компьютера нажать Delete (для настольных компьютеров) или F2 (для ноутбуков, бывает — Fn+F2). Я указал обычно используемые варианты клавиш, однако для некоторых материнских плат они могут отличаться, как правило эти клавиши указаны на начальном экране при включении. Отключения Secure Boot на материнских платах и ноутбуках Asus. Для того, чтобы отключить Secure Boot на оборудовании Asus (современных его вариантах), в настройках UEFI зайдите на вкладку Boot (Загрузка) — Secure Boot (Безопасная загрузка) и в пункте OS Type (Тип операционной системы) установите «Other OS» (Другая ОС), после чего сохраните настройки (клавиша F10). На некоторых вариантах материнских плат Asus для этой же цели следует зайти на вкладку Security или Boot и установить параметр Secure Boot в значение Disabled. Отключение Secure Boot на ноутбуках HP Pavilion и других моделях HP. Для отключения безопасной загрузки на ноутбуках HP проделайте следующее: сразу при включении ноутбука, нажимайте клавишу «Esc», должно появиться меню с возможностью входа в настройки БИОС по клавише F10. В БИОС перейдите на вкладку System Configuration и выберите пункт Boot Options. В этом пункте найдите пункт «Secure Boot» и установите его в состояние «Disabled». Сохраните сделанные настройки. Ноутбуки Lenovo и Toshiba. Для отключения функции Secure Boot в UEFI на ноутбуках Lenovo, и Toshiba, зайдите в ПО UEFI (как правило, для этого при включении нужно нажать клавишу F2 или Fn+F2). После этого зайдите на вкладку настроек «Security» и в поле «Secure Boot» установите «Disabled». После этого сохраните настройки (Fn + F10 или просто F10). На ноутбуках Dell. На ноутбуках Dell c InsydeH2O настройка Secure Boot находится в разделе «Boot» — «UEFI Boot» Для отключения безопасной загрузки, установите значение в «Disabled» и сохраните настройки, нажав клавишу F10. Отключение Secure Boot на Acer. Пункт Secure Boot на ноутбуках Acer находится на вкладке Boot настроек БИОС (UEFI), однако по умолчанию вы не можете его отключить (поставить из значения Enabled в Disabled). На настольных компьютерах Acer эта же функция отключается в разделе Authentication. (Также возможен вариант нахождения в Advanced — System Configuration). Для того, чтобы изменение этой опции стало доступным (только для ноутбуков Acer), на вкладке Security вам необходимо установить пароль с помощью Set Supervisor Password и только после этого станет доступным отключение безопасной загрузки. Дополнительно может потребоваться включение режима загрузки CSM или Legacy Mode вместо UEFI. Как узнать включена или отключена безопасная загрузка Secure Boot в Windows? Для проверки, включена ли функция Secure Boot в Windows 8 (8.1) и Windows 10, вы можете нажать клавиши Windows + R, ввести msinfo32 и нажать Enter. В окне сведений о системе, выбрав корневой раздел в списке слева, найдите пункт «Состояние безопасной загрузки» для получения сведений о том, задействована(должно стоять откл.) ли данная технология. Как вернуть значок Мой Компьютер (именно значок а не ярлык) на рабочий стол? Персонализация - Темы - Настройки пиктограмм рабочего стола (там выбрать, что отображать)... Как скрыть CD / DVD-дисковод из "моего компьютера"? В параметрах проводника - вид - Скрывать пустые диски. Как активировать гибернацию и спящий режим? Надо было галочку в начале установки снять.  /nbsp;Скриншоты: /nbsp;Скриншоты: 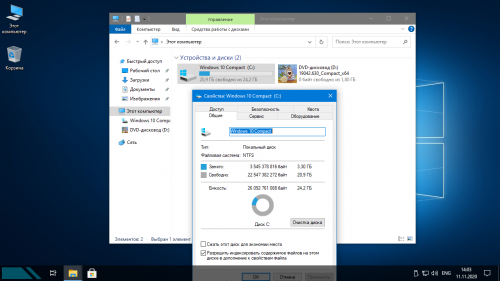 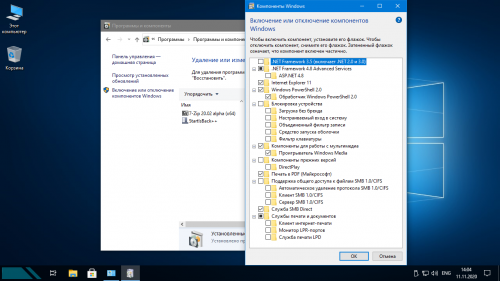  Год/Дата Выпуска: 11.11.2020 Версия: 19042.630 Разработчик: Microsoft Разрядность: x64 Язык интерфейса: Русский Лекарство: имеется Размер: 1,80 GB Системные требования: Процессор: не менее 1 ГГц или SoC ОЗУ: 1 ГБ для 32-разрядной системы или 2 ГБ для 64-разрядной системы Место на диске: 16 ГБ для 32-разрядной ОС или 20 ГБ для 64-разрядной ОС Видеоадаптер: DirectX 9 или более поздняя версия с драйвером WDDM 1.0 Экран: 800 x 600 Скачать Windows 10 20H2 Compact v.19042.630 (x64) by Flibustier (обновлено 11.11.2020) Hitfile.net Turbobit.net |
Категория: Программы
Теги: